Adding extensions to sketchup
Содержание:
- Updating a scene
- Updating extensions
- Customizing thumbnails the Scenes dialog
- Создание первой 3D-модели в SketchUp
- Основной интерфейс SketchUp
- Managing trust and signatures
- The Difference Between Tools, Plugins, & Extensions When Referring to Sketchup
- Understanding how SketchUp for Web features work differently from the desktop version of SketchUp
- Understanding what you need
- Системные требования
- Отличие SketchUp Pro от SketchUp Make
- Adding a scene
- SketchUp Plugins:
- 1.Joint Push/Pull
- 2.Multiple Offsets
- 3.CLF Shape Bender
- 4.RandomPushPull
- 5.FredoScale
- 6.Soap Skin & Bubble
- 7.Curviloft
- 8.Selection Toys
- 9.Weld
- 10.Fredo6: Bezier Spline
- 12.LSS Matrix
- 13.QuadFace Tools
- 14.Sketchy FFD
- 16.SectionCutFace
- 18.CleanUp³
- 19.Purge All
- 20.Fredo Tools
- 21.Simplify Contours Tool
- 22.Edge Tools²
- 23.Architect Tools
- Managing extensions in the Extension Warehouse or within SketchUp
- Calculating material area automatically
- Uninstalling or removing extensions
- Managing properties saved with a scene
Updating a scene
Updating a scene saves any changes that you make to a scene after you create it. To update a scene, follow these steps:
-
Select Window > Scenes to open the Scenes dialog.
Open the Scenes dialog in the Default Tray. - In the Scenes dialog, select the scene you want to update.
- Click the Show Details icon () and make sure all the properties you want to save with the scene are selected.
- Click the Update Scene icon () in the upper left of the Scenes dialog.
- In the Scene Update dialog box that appears, you can deselect any properties you don’t want to save with the update. Remember that if an item wasn’t selected in Step 3, that property doesn’t save, even if you select it in the Scene Update dialog box. After you’re done selecting or deselecting properties, click Update.
Tip: If you don’t like keeping the Scenes dialog open, you may prefer to update a scene by context-clicking a scene’s tab and selecting Update. In the Scenes dialog, you can also click the Details arrow () and select Update Scene.
Updating extensions
A developer might update an extension to add a feature, fix a bug, or make an older version of an extension compatible with Ruby 3.0.
To update extensions in the Extension Warehouse, follow these steps:
- In SketchUp, select Extensions > Extension Warehouse and sign in to the Extension Warehouse.
- Select My Extensions from the user menu. The Extension Warehouse opens to the My Extensions tab shown in the following figure. This tab shows all the extensions you’ve installed through the Extension Warehouse. (If you installed an extension manually from another source, that extension won’t appear here. See Adding Extensions to SketchUp for details about manual installation through SketchUp Preferences.)
- To update all your extensions at once, click Update All at the top right of the My Extensions tab. To update a specific extension, click the Update option to the right of the extension’s name.
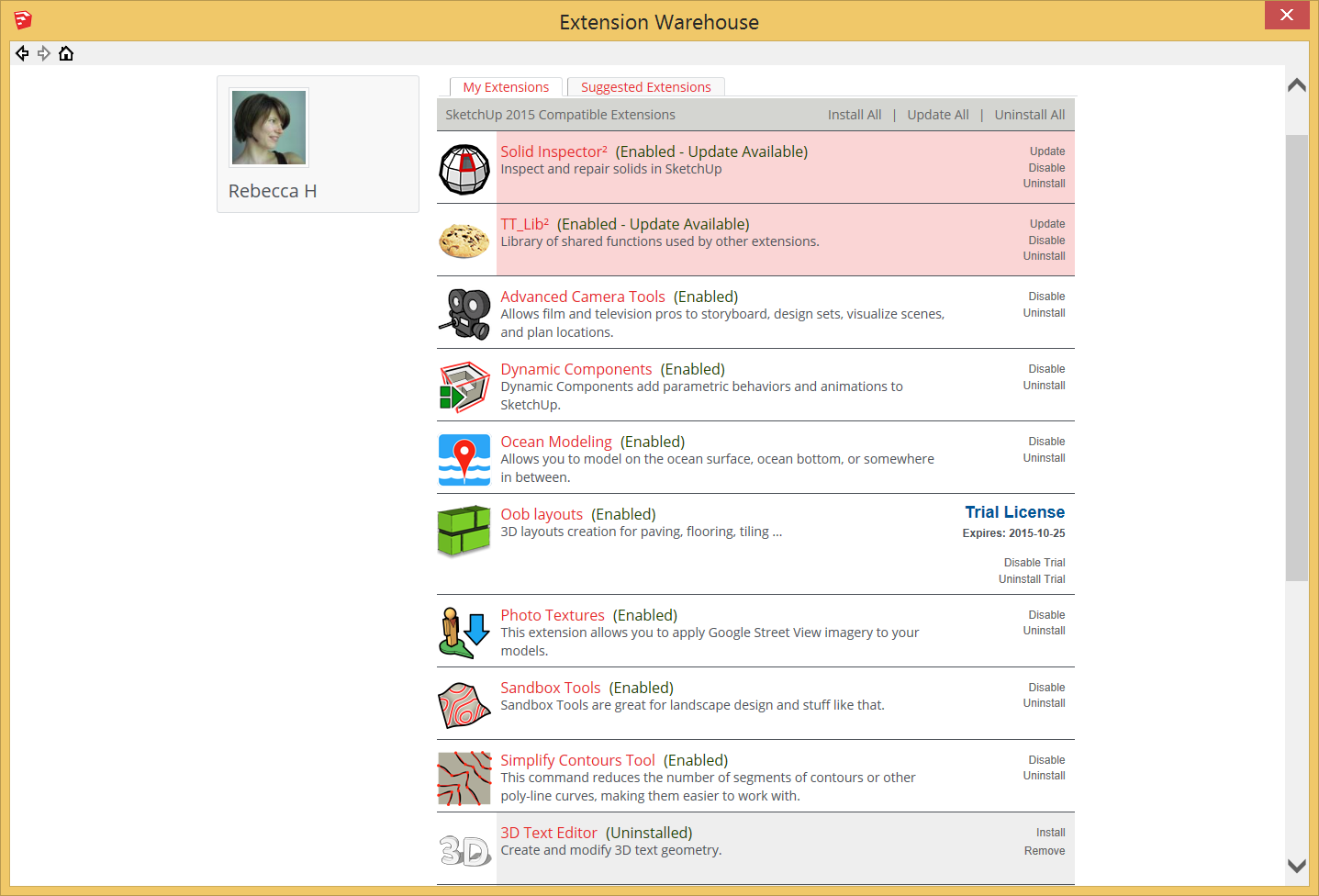
If you install an extension through the Extension Warehouse (rather than manually), the Extension Manager knows when an extension update is available.
When an extension has an update, a couple of alerts let you know:
- A message appears on-screen.
- A little red circle appears next to the Manage tab, as shown in the following figure. The number in the circle reflects the number of updates.
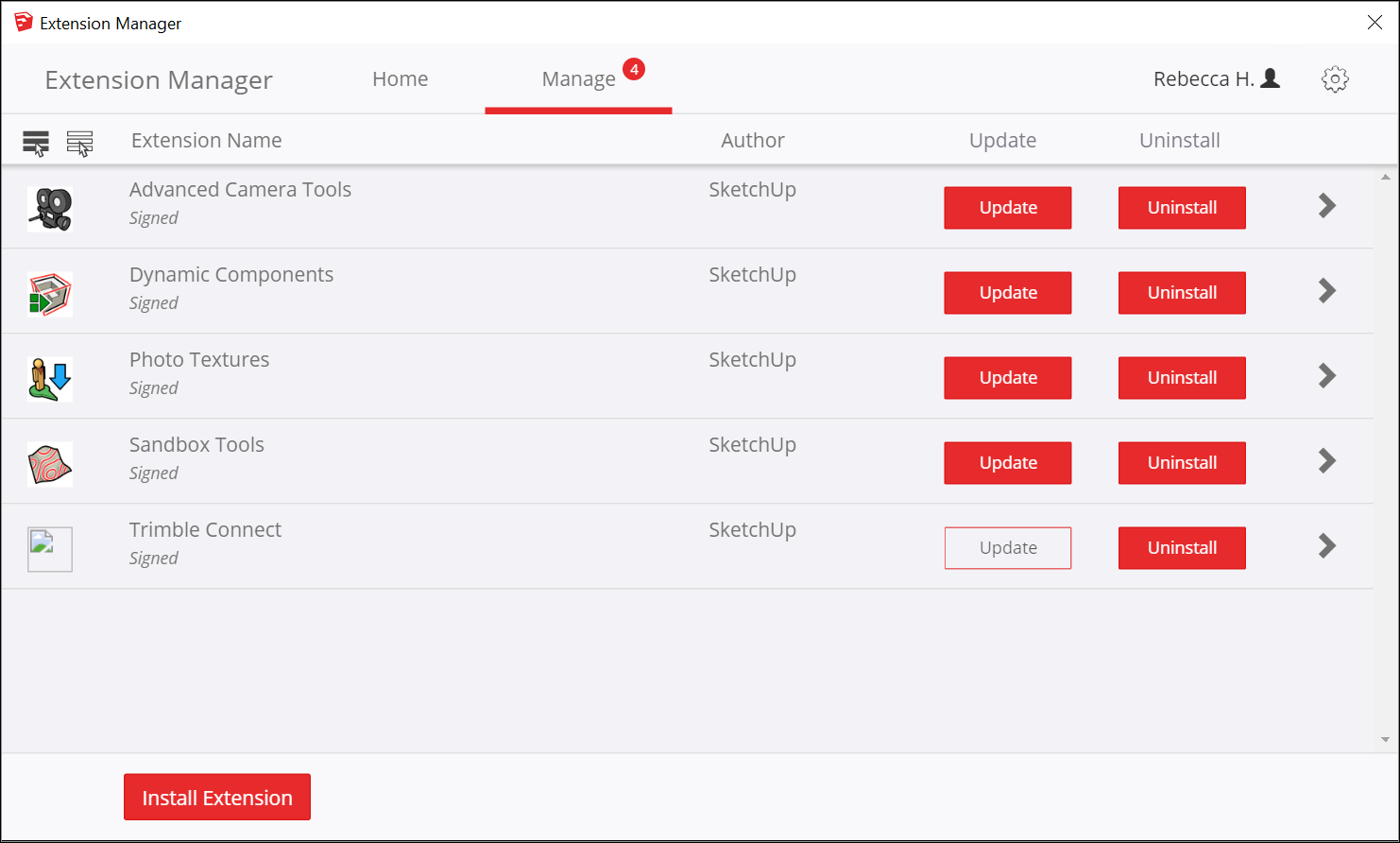
To update an extension in the Extension Manager, follow these steps:
- In SketchUp, select Extensions > Extension Manager. The Extension Manager window appears.
- Click the Manage tab at the top.
- Click the Update button next to the extension that you want to update. Or to install all the updates at once, select the extensions you want to update and click the Update option that appears at the very top of the column.
Customizing thumbnails the Scenes dialog
In the Scenes dialog, you can customize how the scene thumbnails and the list of scenes appear.
The following options enable you to control how the scene thumbnails appear:
- If you don’t want to see the thumbnail images, click the Details arrow() and deselect Use Scene Thumbnails.
- If you update a scene and want the thumbnail to reflect the update, click the Details arrow and select Update Scene Thumbnail.
Click the View Options () menu in the upper right of the Scenes dialog, and you can select from the following options, which control how your lists of scenes appears:
- Small Thumbnails: You see only thumbnails, not the scene names, and more than ten thumbnails are visible in the list at once, before you need to scroll in order to see more scenes. However, as the option name indicates, the thumbnail images are quite small.
- Large Thumbnails: See only large thumbnail images of a scene, not the scene name. With this option selected, you can see about six thumbnail images at a time.
- Details: This is the default option, which shows medium-sized thumbnails, the scene name, the photo if your scene has one, and the scene description. You see more information but fewer scenes in this view.
- List: See only the scene names in a list. The text is a bit larger in this view than in the Details view.
Создание первой 3D-модели в SketchUp
Если вы никогда не создавали 3D-модель в SketchUp (или в любой другой программе моделирования), следующие шаги содержат краткий обзор основ:
Выберите человека, щелкните выборку правой кнопкой мыши и выберите Стереть в появившемся контекстном меню.
На панели инструментов «Приступая к работе» выберите инструмент Прямоугольник ().
На плоскости земли в пространстве между красной и зеленой осью щелкните курсор инструмента Прямоугольник (). Затем переместите курсор вправо и щелкните еще раз. На земле появится прямоугольник, как показано здесь.
На панели инструментов «Приступая к работе» выберите инструмент Вдавить/Вытянуть () и поместите его курсор на только что созданный прямоугольник, как показано на следующем рисунке.
Щелкните и перетащите прямоугольник на 3D-форму. Следите за окном «Измерения» и отпустите курсор, когда ваша фигура станет примерно 5 футов высотой.
Ничего не нажимая и не выбирая, введите 6′ и нажмите Enter
Обратите внимание, как высота вашей фигуры изменилась до 6 футов, а введенное вами значение появилось в поле «Измерения».
На панели инструментов «Приступая к работе» выберите инструмент Орбита (). Поместите курсор инструмента «Орбита» над вашей фигурой
Затем щелкните и удерживайте, перемещая мышь вниз. Обратите внимание на изменение фигуры, как показано на следующем рисунке. Практикуйтесь в перетаскивании с помощью инструмента «Орбита» столько, сколько захотите. Работать с ним довольно забавно!
На панели инструментов «Приступая к работе» нажмите кнопку Степень масштабирования (). Если вы, двигаясь вокруг модели, потеряли ориентир, кнопка «Степень масштабирования» является удобным способом найти себя в пространстве.
Если у вас есть мышь с колесом прокрутки, прокрутите вниз, чтобы немного уменьшить масштаб. Работать в SketchUp намного проще с помощью мыши с колесом прокрутки. Однако, если у вашей мыши нет колеса прокрутки, щелкните инструмент «Масштаб» (), чтобы увеличивать и уменьшать масштаб.
Совет. Независимо от того, какой инструмент выбран, удерживание колеса прокрутки активирует инструмент «Орбита», пока вы не отпустите колесо.
На панели инструментов «Приступая к работе» нажмите инструмент «Заливка» ().
На появившейся панели «Материалы» выберите Цвета в раскрывающемся меню, как показано здесь. Затем выберите цвет из вариантов, которые появляются на вкладке «Выбор».
Чтобы применить выбранный цвет, щелкните одну сторону модели с помощью курсора инструмента «Заливка». При желании поэкспериментируйте с различными опциями в раскрывающемся меню. Например, в раскрывающемся меню выберите «Ландшафтный дизайн», «Ограждение» и «Растительность» и примените к своей модели гальку. В раскрывающемся меню выберите «Плитка» и примените понравившийся узор плитки. Используйте инструмент «Орбита» и применяйте разные материалы к каждой стороне модели, как показано здесь.
Закройте панель «Материалы» и выберите Окно > Стили.
Закройте панель «Материалы» и выберите Окно > Стили в пункте Область по умолчанию .
В раскрывающемся меню выберите Эскизные края, а затем выберите вариант стиля. На следующем рисунке выбрано «По ширине маркера». Обратите внимание, что стиль полностью перекрывает все примененные материалы и цвета. Чтобы отобразить их снова, выберите В модели в раскрывающемся меню, а затем выберите параметр Простой стиль.
Основной интерфейс SketchUp
Интерфейс очень простой и интуитивно понятный, по сравнению с другими средствами 3d моделирования.
- Левая часть, представлена инструментами моделирования;
- В верхней кнопки управления видом и плагины;
- Правая — свойства. Приложение совершенно не требует искать что-то в основном меню, всё есть в панелях инструментов.
Инструменты моделирования в SketchUp
Есть несколько вариантов панели:
- Большой набор инструментов — для большого монитора, очень удобный вариант. Все основные элементы находятся в одной панели и находятся на одном уровне без вложений.
- Панель «начало работы» — панель по-умолчанию. Удобна для небольших экранов. Так же все элементы собраны в одной панели, но чтобы воспользоваться некоторыми функциями — требуется открывать вложенные меню.
- Отдельные меню, по разделам — если Вам надо изменить порядок и расположение элементов управления на экране.
3D объекты рисуют сразу в основном окне, отдельного представления для чертежей нет. Можно карандашом или одной из плоских фигур начертить двумерный объект, а из него инструментом «тяни/толкай» выдавить объем. Или карандашом дорисовать объем.
Для фиксации направления перемещения (при рисовании или тяни/толкай) используются стрелки на клавиатуре:
- Вверх — фиксация вдоль синей оси;
- Вправо — фиксация вдоль красной оси;
- Влево — фиксация вдоль зеленой оси;
- Вниз — фиксация параллельно касательной оси. Ось касания задается ведением мыши вдоль одной из существующих линий.
Чтобы задать точный размер, во время рисования, задайте с клавиатуры размер и нажмите Enter.
Для задания вспомогательные линии, используем инструменты: рулетка и угломер:
- Инструмент линейка позволяет задать параллельные направляющие линии. Для этого нужно кликнуть по существующей линии (можно использовать осевые линии) и мышью переместить в нужном направлении. Расстояние между основной линией и направляющей задается с клавиатуры.
- Инструмент угломер задает направляющую под углом к выбранной линии. Нужно выбрать точку пересечения, задав с помощью стрелок плоскость или выбрать другую точку на линии, после указать угол или выбрав третью точку или задав угол с клавиатуры.
Managing trust and signatures
Starting with SketchUp 2016, registered extension developers can claim their software by signing it digitally. This signature says, “I made this,” but in a secure coded format. In other words, when an extension is signed, the extension file contains a signature file that is securely tied to the developer’s Extension Warehouse account. An extension may be unsigned if you installed it manually.
Tip: Download the most recent version of any extension you use from the Extension Warehouse, the author, or the original trusted download source. You might contact the author of any extensions that are not digitally signed and ask them to look into this new feature.
The Extension Manager enables you to see whether an extension is signed. If you have an unsigned extension, you can tell SketchUp whether you trust the file, which determines whether the extension can be enabled at startup. Follow these steps:
- Select Extensions > Extension Manager. The Extension Manager window appears.
- In the Extension Name column, you see whether an extension is signed. Click the right-pointing arrow to see an extension’s details, and you can view the extension’s signature information and designate an unsigned signature as trusted.
The Difference Between Tools, Plugins, & Extensions When Referring to Sketchup
- Tools are anything that is built into the Sketchup software. That means the stuff that you can use right after you install the program. Example: Distance, Move, Push/Pull, Rotate, etc.
- Plugins are bits of code that can be added into Sketchup after the initial install to provide additional features. Most times these are developed by 3rd parties. In sketchup, plugins have the .rb file suffix.
- Extensions are more robust plugins. Where a plugin is a bandage to a current pain or problem, extensions are usually longer term solutions. Additionally, by default, extensions can be toggled on and off while plugins cannot. For sketchup, extensions have the .rbz file suffix.
Understanding how SketchUp for Web features work differently from the desktop version of SketchUp
Right now, here are a few key differences between the way SketchUp for Web and the desktop version of SketchUp work:
- Styles: SketchUp for Web includes many preset styles. However, you cannot edit styles or create your own style templates, as you can in SketchUp for Windows or Mac OS X.
- Materials: SketchUp for Web also includes many preset materials, but you can’t edit or create new materials.
- Keyboard shortcuts: SketchUp for Web shares functionality with your web browser. When familiar SketchUp keyboard shortcuts are in direct conflict with your browser, those shortcuts can’t be used. Don’t worry! We’re working on a way to customize shortcuts within SketchUp for Web. Keep your eyes open for changes.
- Extensions: Extensions are Ruby scripts that add functionality to SketchUp. In SketchUp for Web, extensions currently aren’t available. Because dynamic components also rely on Ruby, this feature isn’t currently available in SketchUp for Web either.
- High-resolution printing: You can print files or download your file in format, but you cannot yet print high-resolution images to scale via SketchUp for Web.
Almost everything about SketchUp is built into the SketchUp for Web. If your favorite feature isn’t there yet, please let us know via the SketchUp for Web (formerly my.SketchUp) user forum.
Note: LayOut and Style Builder, two separate applications that come with a SketchUp Pro license, are not on the SketchUp for Web development schedule.
- shortcuts
- shortcut
- keyboard shortcuts
- keyboard
Understanding what you need
To start using SketchUp for Web, you need the following:
-
A Trimble ID or Google Account: SketchUp for Web is a web-based SaaS product (software as a service). We need to know who you are so you can create 3D models in a personalized work environment.
Tip: Signing in also gives you access to Trimble Connect, a service that enables you to collaborate, share, and view 3D models. When you sign in to SketchUp for Web with a Trimble or Google ID, Trimble Connect gives you 10GB of free online storage. Trimble Connect also helps you keep work up to date across all SketchUp apps. To learn more about Trimble Connect, visit the Trimble Connect home page. - An Internet Connection: Because SketchUp for Web is web-based, you must be online to use it. We recommend a reliable internet connection with at least 10 Mbps download and upload speeds.
- A Computer or Chromebook: SketchUp for Web works best on devices that have an accelerated video card, plenty of system memory, and a strong processor that can handle complex models with lots of geometry. Because SketchUp for Web is web-based, you can use it with a recommended browser on a Linux computer or Chromebook. (SketchUp Pro works only on Microsoft Windows and Mac OS X.) See the Hardware Requirements for more information.
-
A Recommended Web Browser: SketchUp for Web depends on WebAssembly, a new technology requiring cutting-edge browser support. For the best experience, we recommend Chrome 59+, Firefox 52+ or Microsoft Edge 84+. Although SketchUp for Web will work in Safari, we cannot confidently recommend this browser at this time.
// /sketchup-web/sketchup-web-hardware-requirements
Tip: SketchUp is best-suited for mouse and keyboard interaction.
We recommend using a three-button , scroll-wheel mouse for easy orbiting, zooming, and precision positioning while modeling.
Системные требования
- Операционная система: Mac OS или Windows x64.
- Процессор: 1,0 GHz для Windows или 2,1 для Mac OS.
- Видеокарта: 3D c 512 MB и поддержкой OpenGL 2.0 для Mac OS или 3.0 для Windows.
- Оперативная память: от 4GB.
Свободное место на жестком диске: от 500 MB для установки самого редактора и около 200 MB для компонентов LayOut и Style Builder.
Внимание! Программа не поддерживает операционные системы семейства Linux и более старые версии Windows (XP, Vista). Помимо SketchUp Pro 2017, вы также можете скачать более раннюю версию SketchUp Pro 17.1.174 и SketchUp Make 16.1
В чем их отличие, рассмотрим далее
Помимо SketchUp Pro 2017, вы также можете скачать более раннюю версию SketchUp Pro 17.1.174 и SketchUp Make 16.1. В чем их отличие, рассмотрим далее.
Отличие SketchUp Pro от SketchUp Make
Программа SketchUp поставляется в двух вариантах:
- Pro — полная версия для коммерческого использования;
- Make — ограниченная по функционалу версия для бесплатного использования.
Каждая из версий позволяет создавать 3D модели, настраивать интерфейс, сохранять собственные проекты, пользоваться функцией импорта и экспорта. Другими словами, использовать базовые возможности программы.
В отличие от SketchUp Make, Pro версия позволяет:
- Импортировать и экспортировать CAD и PDF файлы;
- Создавать многостраничные презентации и рабочие чертежи;
- Экспортировать анимацию;
- Использовать стили эскиза «от руки»;
- Создавать, экспортировать и импортировать файлы формата IFC;
- Использовать более широкие настройки камеры.
Если вы не знаете какую версию выбрать, то загрузите последнюю версию SketchUp. Более ранние могут понадобиться только в том случае, если вы хотите открыть, который был создан в предыдущей версии программы. Но и для этого лучше воспользоваться функцией экспорта/ импорта документов.
Adding a scene
Before you create a scene, set the view and apply any styles, fog, shadows, or section cuts that you want to the scene to display. Also, hide any geometry or deselect any layers that you don’t want the view to display. All these properties are saved with your scene, although you can update or manage these properties later, as explained in the next two sections of this article.
To add a scene, follow these steps:
-
Select Window > Scenes to open the Scenes dialog.
Open the Scenes dialog in the Default Tray. - Click the Add Scene icon (). The scene appears in the Scenes dialog with the default name of .
- (Optional) Click the Show Details icon () in the upper right of the Scenes dialog. Use the options provided to rename the scene (as shown in the following figure), add a description, and select which properties are saved with the scene. The next section, , explains how the properties options work.
Tip: If your model already contains one scene, you can context-click the scene tab and select Add, which also creates a new scene. Alternately, in the Scenes dialog, you can add a scene by clicking the Scenes dialog’s Details arrow () and selecting Add Scene from the menu that appears.
If you’re creating a new model of a building and you have a photo of that building, you can create a scene and start a Match Photo operation at the same time. In the Scenes dialog, click the Details arrow () and select Add Scene with Matched Photo. You’re prompted to select the photo file you want to use, and then SketchUp switches to Match Photo mode. See Matching a Photo to a Model (or a Model to a Photo) for details about working with the Match Photo feature.
SketchUp Plugins:
- First, click on “Extension Manager”; the red gem icon on the far right of the toolbar.
- Or, you can open “Extension Manager” from the “Window” drop menu.
- Second, click on “Install Extensions” at the bottom left of the Extension Manager Window.
- Third, choose the extension file with the ‘rbz’ extension from the download folder.
- Now, the extension will appear in your list of extensions. Make sure it is enabled.
- When you restart SketchUp, the shortcut toolbar or icon of the installed extension will appear.
Now, check out these helpful extensions.
1.Joint Push/Pull
This is a plugin that provides various options for the extrusion of surfaces, one of which is extruding multiple surfaces in parallel. You can check out the user manual provided by the developer for more details. You may need to download the Free Library extension by the same developer before that.
2.Multiple Offsets
Are you familiar with AutoCAD’s offset? That does the same job but in 3D. The extension offers offset methods. You can select one or more surfaces you would like to offset and then choose one of the three options.
3.CLF Shape Bender
This plugin lets you bend a group or a component to match the path of a curve or even a free-hand line. It gives you a wireframe preview of the product before execution.
4.RandomPushPull
You can play with this plugin to create various forms of playful wall cladding. It randomly extrudes all the selected surfaces within the range you enter. You just need to insert a minimum and a maximum value, then you will get a set of extruded surfaces with depths ranging between these two values.
5.FredoScale
This plugin provides a variety of scale transformation options to your model. These options include stretching, tapering, and twisting among others.
6.Soap Skin & Bubble
This plugin lets you apply a skin over the space between specified edges, and play with it to create a complicated yet smooth surface. However, this plugin is only free until April 2018.
7.Curviloft
This is another interesting plugin by Fredo6 that gives a parametric edge to the simple modeling software. It produces 9 different modeling options which can be created from a set of selected curved lines.
8.Selection Toys
This plugin gives you a variety of selection options, similar to QSelect or Filter in AutoCAD. That way you can avoid changing or deleting the wrong entity.
9.Weld
Like the Weld option in 3Ds Max, this plugin makes it possible to turn a set of connected lines and arcs into a single polyline.
10.Fredo6: Bezier Spline
This extension gives you a wider variety of line drawing options which include Polylines, Bezier, and Spline curves. These baselines can be useful to create unique forms.
12.LSS Matrix
This plugin performs the job of the Array command in AutoCAD. It creates 3D rectilinear or radial patterns from selected components. It can be used for example, to model spiral stairs. All you need to do is the model of the first two steps.
13.QuadFace Tools
This plugin facilitates dealing with non-planar surfaces. It can be handy with form-based conceptual models, topographies, or furniture design.
14.Sketchy FFD
This plugin surrounds your model with a box of control points that let you modify and manipulate the mesh which is composing the model.
16.SectionCutFace
Do you know how to use the Section Plane option in the Tools drop-down menu in SketchUp? This plugin will complement this useful tool by giving a finishing face to hollow cut surfaces. This way you can present your 3D or even 2D sections without further editing.
18.CleanUp³
This extension literally cleans up your model, for example, it removes the hidden and duplicated lines, deletes lonely edges, and merges surfaces on the same plane.
19.Purge All
This plugin, also, rids your model of all the unused components, layers, and materials or whatever you choose it to remove. It, also, shows an optional report, listing the removed items.
20.Fredo Tools
This extension by Fredo6 gives a variety of handy options of no specific category. It groups a set of standalone plugins.
21.Simplify Contours Tool
This extension simplifies contour lines by reducing the number of edge segments forming them, and so the file size is notably reduced.
22.Edge Tools²
This extension is also useful for plans and maps imported from AutoCAD. It, reasonably, reduces the number of segments, closes small gaps, and detects open ends.
23.Architect Tools
This plugin can be helpful with advanced or urban scale uses. It creates buildings, merges them, and deals with contours and terrains, imported from 2D CAD files.
Finally, make sure to check out the guidelines and manuals by the developers to understand the full potential of these SketchUp plugins, and good luck with your modeling!
Managing extensions in the Extension Warehouse or within SketchUp
You can manage extensions in the Extension Warehouse on the My Extensions page. Also, within your copy of SketchUp, the Extension Manager enables you to manage your extensions and offers a few features that control how your copy of SketchUp works with your extensions.
The following table outlines what extension-management features you find on the Extension Warehouse My Extensions page (online) and what features you can control in Extension Manager.
Tip: Extension Manager communicates with the online My Extensions page so that your extensions are managed seamlessly.
| Feature | My Extensions Page (Online) | Extension Manager |
|---|---|---|
| Update extensions | ||
| Enable or disable extensions | ||
| Install or uninstall extensions | ||
| Remove extensions | ||
| View signature status | ||
| Select loading policy |
Calculating material area automatically
If you want SketchUp to calculate the surface area painted with a material, you can context-click the material and select Area > Material. In Windows, you can also context-click the material in the Materials panel, and select Area from the menu. (If the Area menu item is grey, the material isn’t applied to any faces.)
Either way, an Area dialog box shows the total area of faces to which the selected material is applied. The units (such as square feet or square meters) depends on the units specified in your template. See Setting Up Templates for details about changing your default units.
If you use IFC classifications, you can generate a report on materials in your whole model. See Classifiying Objects (and specifically the section on ) for details.
Uninstalling or removing extensions
If you need to uninstall one or more extensions, the Extension Warehouse makes this task quick and easy:
- In SketchUp, select Extensions > Extension Warehouse and sign in to the Extension Warehouse.
- Select My Extensions from the user menu. The Extension Warehouse opens to the My Extensions tab.
-
You can uninstall all your extensions in one move by clicking Uninstall All in the top right of the My Extensions tab. Or, you might uninstall a single extension that you no longer use by clicking its Uninstall option.
Tip: When you uninstall an extension, it’s grayed out and moves to the bottom of the My Extensions tab, like the 3D Text Editor extension shown in the earlier figure. If you change your mind later, click Install to reinstall the extension. Or if you’re completely and totally done with the extension, click Remove to delete the extension from your My Extensions tab.
To uninstall an extension in the Extension Manager, follow these steps:
- Select Extensions > Extension Manager. The Extension Manager window appears.
- Click the Manage tab at the top.
- On the Home tab, click the Uninstall button next to the extension that you want to uninstall. After a few moments, your extension is removed from your copy of SketchUp. If you ever want to reinstall the extension, you can quickly access the extension on your My Extensions page in the Extension Warehouse.
Managing properties saved with a scene
By default, when you add a scene, SketchUp saves several properties that affect the view of your model. In the Scenes dialog, the following checkboxes enable you to control which of these properties are saved. Here’s brief introduction to the checkboxes and the properties they control:
- Camera Location: Remember that SketchUp uses a camera as a metaphor for the way you view your model. The camera properties saved with a scene include the the point of view, including the zoom distance and field of view.
- Hidden Geometry: If your scene has hidden geometry, this geometry remains hidden every time you load that particular scene.
- Visible Layers: This property applies if you use layers to control visibility.
-
Active Section Planes: Your model can contain several section planes, which slice your model at a certain point to display a view of the inside, usually from the top or the side.
Tip: You can use different section cuts in successive scenes to create exciting animations of your model.
- Style and Fog: This checkbox determines whether the scene saves style settings, such as edge rendering and fog.
- Shadows Settings: This checkbox tells SketchUp whether to store all shadow-related information, including type, time, date, and so on, with the scene.
- Axes Location: This setting affects whether the axes display and the axes’ position in the scene.
By default, all these checkboxes are selected, so all the properties are saved with your scene. If you don’t want to save one of these properties, select the scene in the Scenes dialog, click the Show Details icon () to display the checkboxes, and deselect the checkbox for each set of properties that you don’t want to save.
Note that you can’t save updates to a property with a scene if that property isn’t saved with the scene. See the next section for details about making sure you include all the properties you want to save in an update.








