Программное создание графических схем
Содержание:
- Как правильно сделать Блок-схему в Microsoft Word
- Как сделать чертеж в ворде?
- Как перевести чертеж из компаса в Word?
- Как в ворде сделать геометрические фигуры?
- Как в ворде сделать план комнаты?
- Как сделать фото в компасе?
- Как сделать скриншот в Компас 3d?
- Как сделать иерархическую схему в ворде?
- Как сделать схему в Open Office?
- Как сделать схему в ворде 2020?
- Как в ворде открыть панель рисования?
- Как сделать иллюстрацию в ворде?
- Как закруглить углы фигуры в ворде?
- Как правильно сделать план здания?
- Как сделать схему в Word 2016?
- Как нарисовать план комнаты в Визио?
- Как сделать чертеж в Word
- Как сделать схему в Word 2003
- Как рисовать схемы с помощью SmartArt
- Платные программы
- Как создать блок-схему в ворде
- ProfiCAD
- Шаблоны и примеры блок-схем
Как правильно сделать Блок-схему в Microsoft Word
Встроенные программные инструменты MS Word предоставляют широкие возможности для построения и структурирования разного рода Блок-схем. С помощью различных форм и объектов SmartArt вы, конечно же, можете создать и свою собственную схему. А сегодня мы дадим ответ на вопрос, как сделать Блок-схему в Word правильно.
Работая с фигурами в любом приложении из пакета Microsoft Office, полезно пользоваться сеткой, чтобы быть уверенным в правильности размеров и размещения объектов. Чтобы её линии были отображены, откройте вкладку “Вид” и поставьте отметку напротив пункта “Сетка”.
Направляющие линии автоматически появятся в вашем документе. Это один из основных подготовительных шагов.
Затем переключитесь на вкладку “Вставка” и выберите пункт “Фигуры”. Раскрывающееся меню выводит на дисплей расширенную коллекцию объектов, из которой можно выбрать любой необходимый.
Вначале важно разобраться в назначении фигур. При наведении курсора на любую из них, отображается подсказка
Вот краткий обзор основных :
- Процесс (используется для технологических операций);
- Решение (используется, чтобы показать точки принятия решения);
- Знак завершения (указывает начальную и конечную точки процесса).
Как сделать чертеж в ворде?
Чтобы сделать это нужно сначала открыть меню «Вид» и включить панель инструментов «Рисование». После этого в программе Word 2003 появится панель инструментов для рисования различных фигур. Здесь будет доступны такие фигуры как прямоугольник, круг, линия и стрелка.
Как перевести чертеж из компаса в Word?
Чтобы вставить чертеж из программы Компас в Word, нужно выбрать в вордовском документе меню “Ставка” и далее выбираем команду “Объект”. Откроется диалоговое окно, где находятся две вкладки:Первая – создание (чтобы создавать новый файл) и второе – Создание из файла (вставка файла).
Как в ворде сделать геометрические фигуры?
На вкладке Вставка нажмите кнопку Фигуры. Щелкните правой кнопкой мыши фигуру, которую вы хотите добавить, и выберите команду Зафиксировать режим рисования. Щелкните любое место рабочей области, а затем перетащите указатель, чтобы нарисовать фигуру. Повторяйте шаг 3, чтобы добавить необходимое число фигур.
Как в ворде сделать план комнаты?
Нарисовать план дома
- создаем файл Ворд через «файл»-«создать»-«Word»
- заходим в него
- в меню рисование выбираем значок «прямоугольник» …
- рисуем прямоугольник
Как сделать фото в компасе?
Вставить картинку в Компасе можно через меню Вставка. Выберите команду Рисунок и в открывшемся окне укажите путь к картинке. Далее, щелкните по кнопке Открыть и укажите мышкой на экране положение базовой точки для вставки картинки.
Как сделать скриншот в Компас 3d?
Чтобы сделать скриншот только активного окна, нажмите сочетание клавиш⌘ Cmd + Shift + 4, а затем нажмите Пробел. Чтобы сохранить скриншот в буфер обмена, при его создании дополнительно удерживайте кнопку Ctrl.
Как сделать иерархическую схему в ворде?
Создание блок-схемы с рисунками
- На вкладке Вставка в группе Иллюстрации нажмите кнопку SmartArt.
- В коллекции Выбор рисунка SmartArt выберите элемент Процесс, а затем дважды щелкните Процесс со смещенными рисунками.
- В фигуре, в которую вы хотите добавить рисунок, щелкните значок рисунка
Как сделать схему в Open Office?
Чтобы создать блок-схему:
- Выберите нужный инструмент панели инструментов Блок-схемы на панели Рисование.
- Нарисуйте фигуру на слайде, перетаскивая курсор.
- Чтобы добавить другие фигуры, повторите предыдущие шаги.
- Откройте панель инструментов Соединительные линии на панели Рисование и выберите нужную соединительную линию.
Как сделать схему в ворде 2020?
Откройте новый файл Word и перейдите на вкладку «Вставка». В группе «Иллюстрации» нажмите на иконку «SmartArt». В появившемся окне «Выбор рисунка SmartArt» нажмите в левой части на ссылку «Иерархия». После этого Word покажет вам различные шаблоны для создания органиграмм-иерархий.
Как в ворде открыть панель рисования?
На панели инструментов находим блок «Панель рисования». Кликаем на кнопку. Или же пройдите в него следующим образом «Вид» — «Панели инструментов» — «Рисование». На возникшей панели (внизу вашей страницы) вы с удовольствием наблюдаете открывшиеся возможности, которыми тотчас же начинаете пользоваться.
Как сделать иллюстрацию в ворде?
Вставка списка иллюстраций
- Щелкните в том месте документа, куда нужно вставить список иллюстраций.
- На вкладке Ссылки нажмите кнопку Список иллюстраций. Примечание: Если Word документа не развернуть, возможно, не отображается параметр «Вставка оставки». …
- Настройте формат и параметры в диалоговом окне Список иллюстраций. Нажмите кнопку ОК.
Как закруглить углы фигуры в ворде?
Msgstr «Вставить> Фигуры> Скругленный прямоугольник». Затем с выбранной формой выполните «Инструменты рисования> Заливка фигуры> Рисунок» и выберите нужное изображение. Чтобы настроить радиус угла, просто потяните за желтую точку.
Как правильно сделать план здания?
Чтобы начертить план небольшого дома, имеющего прямоугольную форму, необходимо проводить оси посередине внешних стен. Вертикальные оси должны иметь буквенное обозначение, а горизонтальные маркируют цифрами. По обозначенным осям выполняется рисунок стены. Затем показываются перегородки внутри дома.
Как сделать схему в Word 2016?
В этой статье мы расскажем о том, как нарисовать схему в Ворде.
- Урок: Как в Word сделать диаграмму
- Перейдите во вкладку “Вставка” и в группе “Иллюстрации” нажмите кнопку “SmartArt”.
- Выберите тип схемы, которую хотите создать, а затем выберет элементы, которые для этого будете использовать, и нажмите “ОК”.
Как нарисовать план комнаты в Визио?
Вставка плана дома САПР
- На вкладке Файл выберите пункт Создать, а затем в категориях шаблонов выберите Карты и планы этажей.
- Щелкните План дома, выберите метрическую или американскую систему мер и нажмите кнопку Создать. …
- На вкладке Вставка нажмите кнопку Чертеж САПР.
- Выберите файл чертежа и нажмите кнопку Открыть.
Как сделать чертеж в Word


Программа Компас-3D — это система автоматизированного проектирования (САПР), предоставляющая широкие возможности по созданию и оформлению конструкторской и проектной документации. Создан данный продукт отечественными разработчиками, отчего он особенно популярен в странах СНГ.
Компас 3D — программа для черчения
Не менее популярным, причем, по всему миру, является и текстовый редактор Word, созданный компанией Microsoft. В этой небольшой статье мы рассмотрим тему, которая касается обеих программ. Как вставить фрагмент из Компаса в Ворд? Этим вопросом задаются многие пользователи, часто работающие в обеих программах, и в этой статье мы дадим на него ответ.

Урок: Как вставить таблицу Word в презентацию
Забегая вперед, скажем, что в Ворд можно вставлять не только фрагменты, но и чертежи, модели, детали, созданные в системе Компас-3D. Сделать все это можно тремя разными способами, о каждом из них мы и расскажем ниже, двигаясь от простого к сложному.
Урок: Как пользоваться Компасом-3D
Вставка объекта без возможности дальнейшего редактирования
Самый простой метод вставки объекта — это создание его скриншота и последующее добавление в Word в виде обычного изображения (рисунка), непригодного для редактирования, как объект из Компаса.

1. Сделайте скриншот окна с объектом в Компасе-3D. Для этого выполните одно из нижеуказанных действий:
- нажмите клавишу «PrintScreen» на клавиатуре, откройте какой-нибудь графический редактор (например, Paint) и вставьте в него изображение из буфера обмена (CTRL+V). Сохраните файл в удобном для вас формате;
- используйте программу для создания скриншотов (например, «Скриншоты на Яндекс Диске»). Если у вас на компьютере не установлено такой программы, выбрать подходящую вам поможет наша статья.

Программы для создания скриншотов
2. Откройте Ворд, кликните в том месте, куда нужно вставить объект из Компаса в виде сохраненного скриншота.

3. Во вкладке «Вставка» нажмите кнопку «Рисунки» и выберите с помощью окна проводника сохраненный вами снимок.

Урок: Как в Word вставить рисунок

Вставка объекта в виде рисунка
Компас-3D позволяет сохранять создаваемые в нем фрагменты в виде графических файлов. Собственно, именно этой возможностью и можно воспользоваться для вставки объекта в текстовый редактор.
1. Перейдите в меню «Файл» программы Компас, выберите «Сохранить как», а затем выберите подходящий тип файла (JPEG, BMP, PNG).


2. Откройте Ворд, кликните в том месте, куда нужно добавить объект, и вставьте изображение точно таким же образом, как это описано в предыдущем пункте.

Примечание: Данный метод тоже исключает возможность редактирования вставленного объекта. То есть, вы сможете изменить его, как и любой рисунок в Word, но не сможете редактировать, как фрагмент или чертеж в Компасе.
Вставка с возможностью редактирования
И все-таки существует метод, с помощью которого вы можете вставить фрагмент или чертеж из Компаса-3D в Ворд в том же виде, в каком он находиться в САПР-программе. Объект будет доступен для редактирования непосредственно в текстовом редакторе, точнее, он будет открываться в отдельном окне Компаса.
1. Сохраните объект в стандартном формате Компаса-3D.

2. Перейдите в Word, кликните в нужном месте страницы и переключитесь во вкладку «Вставка».

3. Нажмите на кнопку «Объект», расположенную на панели быстрого доступа. Выберите пункт «Создание из файла» и нажмите «Обзор».

4. Перейдите в папку, в которой находится созданный в Компасе фрагмент, и выберите его. Нажмите «ОК».

Компас-3D будет открыт в среде Ворда, так что при необходимости вы сможете отредактировать вставленный фрагмент, чертеж или деталь, не покидая текстовый редактор.

Урок: Как чертить в Компас-3D

На этом все, теперь вы знаете, как вставить фрагмент или любой другой объект из Компаса в Ворд. Продуктивной вам работы и результативного обучения.
Как сделать схему в Word 2003
Если вы используете Word 2003, то вы также можете сделать схему и добавить ее к вашему документу. Чтобы сделать это нужно сначала открыть меню «Вид » и включить панель инструментов «Рисование ».
,
После этого в программе Word 2003 появится панель инструментов для рисования различных фигур. Здесь будет доступны такие фигуры как прямоугольник, круг, линия и стрелка.
Для того чтобы нарисовать более сложные фигуры, можно воспользоваться меню «Автофигуры ».
Текстовый редактор Microsoft Word содержит все необходимые средства для создания схем непосредственно в самих документах. Основными инструментами для создания схем в Ворде являются векторные фигуры и объекты SmartArt. С их помощью при минимальном количестве настроек и затрат времени вы можете создавать схемы практически любой сложности и адаптировать их в соответствие с потребностями и задачами, которые решает создаваемый документ. Рассмотрим использование указанных инструментов на примерах.Как сделать схему в Ворде с помощью объектов SmartArt Объекты SmartArt идеально подходят для построения небольших типовых логических схем. Чтобы с их помощью сделать схему в Ворде выполните следующие шаги.
- Откройте документ, в котором вы будете создавать схему и перейдите в раздел Вставка в главном меню текстового редактора.
- Сделайте двойной щелчок мышью по кнопке SmartArt и в открывшемся окне выберите подходящий для схемы шаблон. Нами для примера выбран иерархический блочный список. Нажмите кнопкуОк для вставки шаблона на страницу.
- Отредактируем шаблон, чтобы он соответствовал запланированной схеме и добавим блокам подписи. Для этого нажмите кнопку с надписью Область текста из вкладкиКонструктор или просто сделайте щелчок левой кнопкой мыши по области схемы.
- Появится окно в котором можно редактировать схему как текстовый список, изменяя структуру за счет многоуровневой организации списка и добавлять надписи к блокам, которыми станут строки списка. Для начала приведем структуру схемы к задуманной. В результате нам нужно будет создать следующую схему.
- Удалите в списке все строки кроме первой. При этом останется на схеме останется только первый начальный блок.
- Используя переводы строк клавишей Enter и изменение уровней вложенности списка клавишейTab видоизменим список в соответствие с нашей целью. Чтобы было понятней для себя можно запомнить, что сочетание клавишEnter +Tab будет добавлять блоки в вертикальном направлении, а клавишаEnter – в горизонтальном. В результате изменений получим следующий шаблон.
- Остается только добавить надписи и получить готовую схему. При необходимости можно всегда изменить цветовой шаблон всей схемы и провести тонкую настройку параметров входящих в нее фигур таких как заливка, цвета линий, характеристики теней, форм и поворот фигуры и др.
Создавать схемы в Ворде с помощью объектов SmartArt очень быстро и просто. Но при этом можно столкнуться с ограниченностью доступных шаблонов, что не даст вам создать схему, отличающуюся от типовой. Именно поэтому существует другой способ создания схем с помощью векторных фигур.Как создать схему в Ворде с помощью фигур
Поначалу вам может показаться сложной работа по созданию схем в Ворде, но немного потренировавшись и поэкспериментировав вы освоите все ее нюансы и сможете создавать схемы любой сложности.
MS Office Word 2007 и 2010 — , чрезвычайно распространенные в пользовательской среде. Но о том, как рисовать в Ворде, знают далеко не все владельцы ПК. Являясь довольно универсальными пакетами, приложения в основном используются для создания текстовых документов. Иногда чуть более продвинутые пользователи вставляют в них картинки, но мало кому известно, что рисунок в MS Word можно создать, не прибегая к помощи других редакторов. Как нарисовать картинку в MS Word 2007 и 2010? После первого же урока по рисованию в популярном редакторе вы сможете стать хорошим иллюстратором.
Как рисовать схемы с помощью SmartArt
Схема в текстовый редактор добавляется вставкой в документ рисунока SmartArt. Для этого перейдите на вкладку «Вставка» и в группе «Иллюстрации» нажмите на кнопку «SmartArt».
Появится вот такое окно. В нем нужно выбрать подходящий рисунок. Слева кликните по разделу, в примере «Иерархия», и выберите один из предложенных рисунков. Справа область предпросмотра, посмотрите, как она выглядит, и для чего больше подойдет.
Теперь приступим к размещению блоков. Удалить ненужные можно, выделив его мышкой и нажав кнопку «Delete». Уберите, таким образом, все лишние прямоугольники.
Дальше необходимо добавить блоки. Выделите тот, под которым нужно вставить дополнительные, и на вкладке «Работа с рисунками SmartArt» – «Конструктор» нажмите на кнопку «Добавить фигуру», в списке кликните по пункту «Добавить фигуру ниже».
После этого снова выделите верхний прямоугольник и добавьте еще один ниже. Здесь же Вы можете выбрать добавление нужного объекта выше выбранного блока, перед ним, или за ним.
После того, как Вы сделаете предыдущий пункт, нужно напечатать текст. Выделите область схемы и на вкладке «Работа с рисунками SmartArt» – «Конструктор» нажмите на кнопку «Область текста». Или же на левой границе нажмите на кнопку с двумя маленькими стрелочками.
Откроется сбоку небольшое окошко. В нем нужно ввести текст для каждого из блоков. Здесь маркерами обозначены уровни, а кликнув напротив маркера можно посмотреть, куда будет вписан текст.
Напишите напротив каждого маркера, какой текст должен быть в каком объекте.
Когда все заполните окно для добавления текста можно закрыть, нажав в нем на крестик.
Теперь можно поработать над внешним видом самой схемы. Для этого выделите ее и перейдите на вкладку «Работа с рисунками SmartArt» – «Конструктор». В группе «Стили SmartArt» можете выбрать любой другой стиль.
Также можно «Изменить цвета» схемы, кликнув по соответствующей кнопке.
Если Вам не сильно подошел выбранный вид, можете изменить его в соответствующей группе. Наведите курсор на любой из предложенных макетов, чтобы посмотреть, как будет выглядеть Ваша схема. Если этот макет подойдет больше, кликните по нему, чтобы выбрать.
Перейдя на вкладку «Работа с рисунками SmartArt» – «Формат» можно изменить любую фигуру или текст. Например, выделим фигуру, нажмем «Изменить фигуру» и кликнем по любой другой из предложенного списка. Для каждой можно изменить заливку, контур или добавить эффект.
Точно так же и для текста, выделите его и можно применить один из готовых стилей, изменить заливку, контур или добавить эффект.
В итоге, у меня получилась вот такая схема.
Платные программы
Платные программы имеют более широкий набор функций и возможностей.
Splan
В приложении есть каталоги с элементами, которые добавляются при необходимости. Есть возможность работы одновременно с несколькими начерченными проектами. Splan предлагает использовать готовые фотографии изделия или детали в качестве фона для построения нового чертежа. Стоимость лицензии — 5 724 руб.
OrCAD
Схемы можно начертить по ГОСТ. Есть встроенные учебные материалы по работе с программой. Предлагается пробная бесплатная версия с ограничениями по количеству элементов в схеме. Годовая лицензия стоит около 20 000 руб.
Altera
Большой комплект автоматизированных программ для рисования однолинейных схем электроснабжения и создания диаграмм, подобно sPlan, благодаря которому можно решать сложные задачи, связанные с созданием электрической проводки. Нацелено на преобразование простейших подблоков и печатных инструментов.
TINA-TI
TINA-TI поставляется современной программой SPICE-схем промышленного стандарта. Отличительной чертой продукта является анализ, который позволяет вывести не только кривые, но и формулы. Построенные модели просматриваются и тестируются в фотореалистичном режиме 3D-визуализации. Стоимость платного пакета — 13 130 руб.
TurboCAD
Система автоматизированного формирования 2- и 3-мерного дизайна и черчения, работающая под операционными системами Microsoft Windows и Macintosh.
Инструменты:
- масштабирование;
- измерение;
- управление слоями;
- редактирование на основе дескрипторов;
- настраиваемый пользовательский интерфейс.
Подписка на 1 год — 30 702 руб.
Proteus Design Suite
Основные характеристики:
- Виртуальный дизайн позволяет проводить тестирование до заказа первой физической платы.
- Автоматическая маршрутизация на основе формы в стандартной комплектации экономит время.
- Прямой доступ к 15 млн деталей.
Micro-Cap
Приложение, нацеленное на моделирование цифровой, аналоговой и смешанной электрической схемы. Все, что нужно, чтобы сделать чертеж, это ввести параметры в соответствующее табло и получить результат.
DipTrace
Для опытных радиолюбителей или тех, чья работа связана с проектированием радиотехнических изделий, полезна будет программа DipTrace. Разрабатывалась она в России, потому полностью на русском.
Есть в ней очень полезная функция — она может по готовой схеме разработать печатную плату, причем ее можно будет увидеть не только в двухмерном, но и в объемном изображении с расположением всех элементов. Есть возможность редактировать положение элементов на плате, разработать и корректировать корпус устройства. То есть, ее можно использовать и для проектирования проводки в квартире или доме, и для разработки каких-то устройств.
Кроме самой программы для рисования схем надо будет скачать еще библиотеку с элементной базой. Особенность в том, что сделать это можно при помощи специального приложения — Schematic DT.
Интерфейс программы для рисования схем и создания печатных плат DipTrace удобный. Процесс создания схемы стандартный — перетаскиваем из библиотеки нужные элементы на поле, разворачиваем их в требуемом направлении и устанавливаем на места. Элемент, с которым работают в данный момент подсвечивается, что делает работу более комфортной.
По мере создания схемы, программа автоматически проверяет правильность и допустимость соединений, совпадение размеров, соблюдение зазоров и расстояний. То есть, все правки и корректировки вносятся сразу, на стадии создания. Созданную схему можно прогнать на встроенном симуляторе, но он не самый сложный, потому есть возможность протестировать продукт на любых внешних симуляторах. Есть возможность импортировать схему для работы в других приложениях или принять (экспортировать) уже созданную для дальнейшей ее проработки. Так что программа для рисования схем DipTrase — действительно неплохой выбор.
Если нужна печатная плата — находим в меню соответствующую функцию, если нет — схему можно сохранить (можно будет корректировать) и/или вывести на печать. Программа для рисования схем DipTrace платная (имеются разные тарифы), но есть бесплатная 30-дневная версия.
Как создать блок-схему в ворде
Чтобы можно было легко связывать объекты, например, при помощи стрелок, потребуется создать блок-схему. Для этого в разделе «Вставка» нужно перейти в «Фигуры», после чего в самом низу всплывшего списка нажать на «Новое полотно». Переместив в его пределы ранее созданные фигуры можно соединить их при помощи стрелок:
- сначала нужно добавить фигуру стрелки в полотно описанным ранее способом,
- после ее выделения появятся кружки в нижней и верхней части. Управляя ими, стрелка крепится к нижней части одного элемента и верхней области другого,
Суть в том, что при дальнейшем перемещении любого из новых созданных объектов, привязанные к ним указатели будут двигаться следом.
Такой инструментарий дает возможность не только создавать новые схемы, но также и корректировать их отображение при необходимости. С каждой новой редакцией Microsoft Word расширяет арсенал своих инструментов и технологий, а также совершенствует удобство и простоту их использования.
Метод 1 Рисование фигур
Включите панель инструментов Рисование. Если вы не видите панель Рисование внизу окна, нажмите меню Вид и наведите курсор на подменю Панели инструментов. Выберите пункт Рисование, и панель инструментов Рисование появится внизу окна.
Создайте стартовую точку. В панели Рисование нажмите на Автофигуры. В появившемся меню выберите Схемы, и затем выберите фигуру, с которой хотите начать схему. В вашем документе появится область для рисования, внутри которой будет надпись «Создайте ваш рисунок здесь».
Когда размер фигуры будет подходящим, отпустите клавишу мыши. Начальные фигуры, как правило, являются прямоугольниками со скругленными углами или овалами.
Если вы хотите создать фигуры одинаковой формы, включите сетку, нажав на кнопку Рисовать в панели Рисования, затем выбрав Сетка и Поля, и затем поставив флажок под названием «Отображать сетку на экране». Сетка позволит вам создавать фигуры точных размеров.
Создавайте другие фигуры.
Используйте разные фигуры для разных понятий в вашей схеме. Каждый раз, когда используется понятие того же типа, используйте фигуру, которая обозначает его. Это улучшит читаемость вашей блок-схемы.
- Блоки процессов или задач обычно прямоугольные.
- Блоки решений обычно ромбовидные.
- Блоки Ввода/Вывода обычно в форме параллелограммов.
Добавляйте текст к вашим фигурам.
Нажмите правой кнопкой мыши на фигуру, к которой вы хотите добавить текст. Нажмите на Добавить текст в появившемся меню. Фигура будет подсвечена, и внутри неё появится текстовый курсор.
Вы можете форматировать текст так же, как и любой другой текст в Ворде.
Настраивайте размеры и положение фигур.
Добавив текст, вы можете заметить, что он не всегда хорошо помещается в фигуру. Вы можете изменять размеры фигур, нажимая на них и перетягивая за квадратики в углах. Нажмите левой кнопкой мыши на центр фигуры и удерживайте, чтобы перетаскивать её по площади для рисования.
Метод 2 Соединение схемы
-
Нажмите на кнопку автофигуры в панели Рисунок.
Наведите курсор на Соединительные линии и выберите стиль, который вы хотите применить. Вы можете выбирать между прямыми, ломаными и искривлёнными линиями.
Каждая соединительная линия может иметь стрелки, указывающие в любой из концов.
Нарисовать соединительную линию.
Поместите курсор на грани первой фигуры. Нажмите и перетаскивайте соединительную линию к следующей по порядку фигуре. Ворд попытается автоматически присоединить линию к намеченной точке второй фигуры.
Соединив все фигуры, вы можете их передвигать по всей области рисования, и они будут оставаться соединёнными.
Перемещение соединительной линии.
Если вы используете ломаную или искривлённую линию, вы можете менять путь, по которому она пролегает. Нажмите на соединительную линию, чтобы выбрать её. По середине линии появится квадратик, на который вы можете нажать и перемещать его. Это будет менять положение соединительной линии.
Похожим образом вы можете перемещать концы соединительной линии, выбрав линию, а затем нажав на конец и перетащив его к месту нового соединения.
Добавляйте подписи к вашим соединительным линиям.
В панели Рисунок нажмите на кнопку Текстовое окно. Нажмите и перетаскивайте курсор, чтобы создать текстовое окно в любой части площади для рисования. Поместите текстовое окно рядом с любой линией, которую вы хотите подписать.
- Введите ваш текст в текстовое окно, вы можете форматировать его так же, как и любой другой текст в Ворде.
- Чтобы удалить рамку текстового окна, кликните по ней правой кнопкой и выберите пункт Форматировать текстовое окно. В разделе Границы кликните на выпадающее меню Цвет и выберите Без границ.
ProfiCAD
ProfiCAD – программа для рисования чертежей, предназначенная для специалистов в области электроснабжения.

В данной САПР присутствует огромная база заготовленных элементов электросхем, что существенно облегчит создание подобных чертежей. В ProfiCAD, как и в VariCAD существует возможность сохранить чертеж в виде изображения.
Вот вы и познакомились с основными программами для черчения на компьютере. Используя их, вы легко и быстро нарисуете чертеж для любых целей, будь то курсовая работа для института или проектная документация для строящегося здания.
Опишите, что у вас не получилось.
Наши специалисты постараются ответить максимально быстро.
Шаблоны и примеры блок-схем
Шаблон пустой блок-схемы
Блок-схемы позволяют любому специалисту — от менеджера по продажам до разработчика или дизайнера — наглядно представить тот или иной процесс, проект или набор идей в понятной форме. Предлагаем вам взять за основу наш шаблон пустой блок-схемы и настроить его в соответствии со своим проектом.
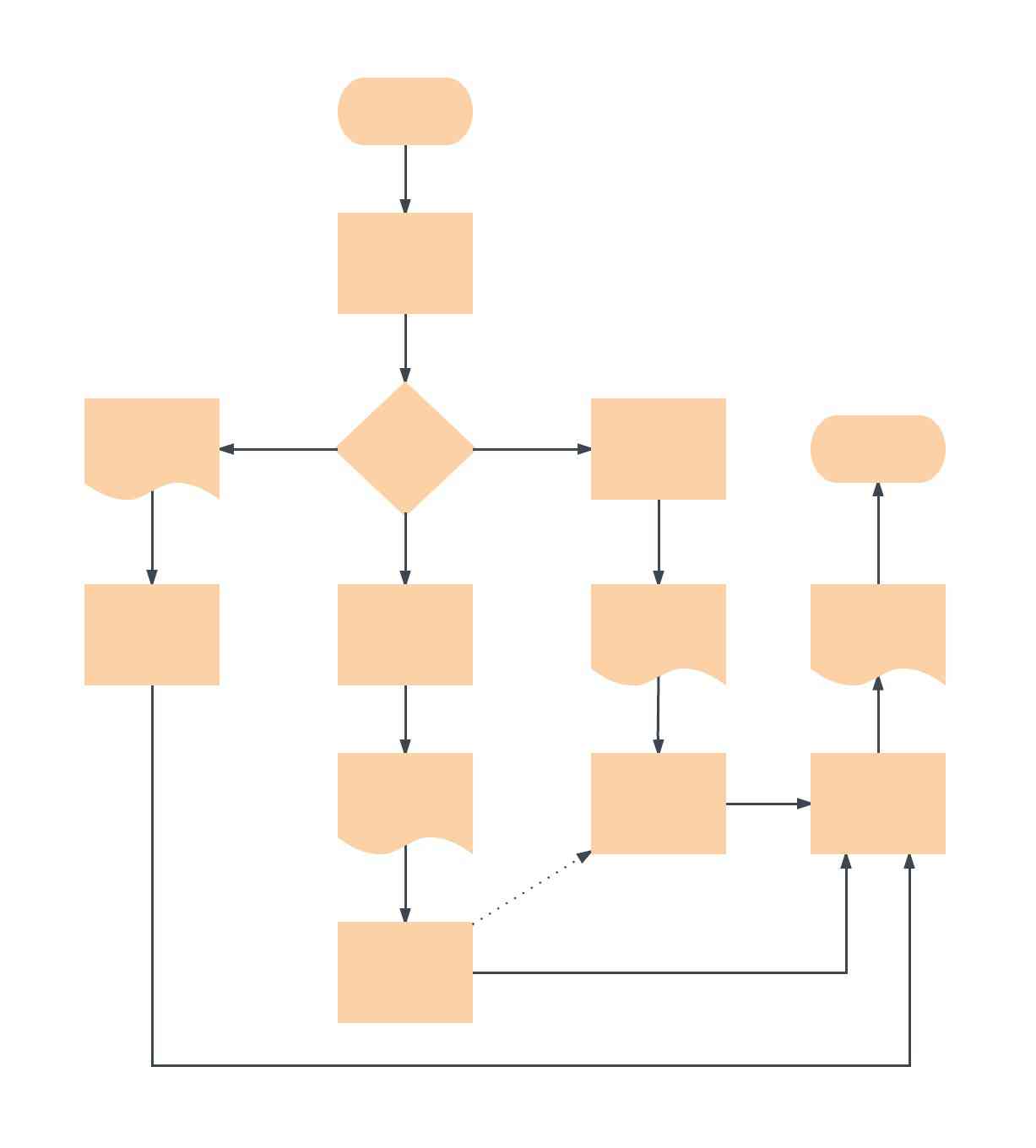
Шаблон блок-схемы для принятия решений
Если вы стоите на пороге принятия важного решения, попробуйте взвесить возможные последствия и сценарии с помощью нашего шаблона. Эта блок-схема позволит вам наглядно показать варианты развития любой ситуации и составить ясную картину доступных решений
Шаблон блок-схемы для сайта
Создание сайта требует огромной работы по планированию и организации. Используйте наш шаблон на начальном этапе разработки. С его помощью вы сможете наглядно спланировать структуру и глубину страниц всего сайта и ясно представить, как пользователи будут перемещаться по нему и какой контент необходимо подготовить.
Шаблон блок-схемы коммуникационного процесса
Чтобы обеспечить эффективную коммуникацию, важно четко представлять, кто вовлечен в процесс, какую должность занимает каждый участник и что ожидать дальше. На данном примере показаны различные участники коммуникационного процесса в рамках гипотетического сценария кризиса в системе здравоохранения
Просто настройте наш шаблон согласно своему проекту.

Шаблон блок-схемы производственного процесса
Этот обобщенный шаблон пригодится производителям товаров и услуг и станет отличной отправной точкой для создания схемы их собственного процесса или проекта. Настроив его согласно своим нуждам, вы сможете не только повысить эффективность своего текущего процесса, но и сэкономить массу времени.
Шаблон блок-схемы системы
Блок-схемы этого типа показывают движение информационного потока по конкретной системе, а также другие доступные варианты в зависимости от направления потока. К примеру, на данной блок-схеме показан порядок выполнения входа в систему новым пользователем. Чтобы схематично представить перемещение пользователя по своей системе и спланировать максимально удобный интерфейс, просто внесите необходимые коррективы в наш шаблон.
Шаблон блок-схемы программы
В тонкостях программирования легко запутаться, однако наша блок-схема поможет вам представить даже самую сложную систему так, что ее запросто поймут и те, кто с кодом на «вы». Просто внесите необходимые изменения в наш шаблон: сейчас на нем показаны возможности, которые необходимо запрограммировать разработчику.








