Как усилить сигнал wi-fi роутера
Содержание:
- 9 Способов как усилить сигнал WiFi роутера своими руками
- 1. Минимизировать использования устройств на частоте 2.4 ГГц
- 2. Переместить ваш роутер
- 3. Поменять режим вещания роутера
- 4. Переключить канал роутера на свободный
- 5. Усилить мощь передачи роутера
- 6. Сменить стандартную антенну роутера
- 7. Сделать направленную волну вай фай
- 8. Установить репитер
- 9. Установка усилителя wifi (Бустер)
- Как снять ограничения мощности в роутере
- Сменить местоположение роутера
- Правильная настройка WiFi-сети
- Разместить роутер подальше от источников помех
- Как увеличить радиус действия Wi-Fi сети с помощью дополнительных устройств?
- Пошаговый алгоритм усиления сигнала вай-фай для разных моделей роутеров
- Полезные советы
- Установите современный роутер
- Как в настройках роутера усилить сигнал Wi-Fi?
- Сделать направленную волну вай фай
9 Способов как усилить сигнал WiFi роутера своими руками
1. Минимизировать использования устройств на частоте 2.4 ГГц
Чаще всего мешает бытовая техника: Радиотелефоны, СВЧ печки, системы безопасности, телевизионный пульт ДУ. Придется заменить устройства или отключать их при использовании wifi. Что бы проверить какое устройства создает помеху нашему сетевому трафику, можно по очереди отключать устройства и смотреть на уровень сигнала. В таком случае мы будем примерно знать что нам мешает.
2. Переместить ваш роутер
Иногда решение очень простое. Нужно просто найти наиболее высокую и комфортную точку для модема.
- Выберите высокую точку вашего модема, чтобы усилить эффективную дальность вещания. Чем выше тем лучше.
- Попробуйте разместить в центре вашего жилого помещения для большего охвата территории. В центре и высоко.
- Приблизьте свои устройства к сети, если возможно.
- Найдите место, где плохо ловит соседский wifi, попробуйте разместить модем на той точке.
- Отойдите от любого металла: железные полки, ящики и подобные вещи. (Если используйте ноутбук к примеру)
- Отойти от радиотелефонов, микроволновок.
- Попробуйте применить все вышеперечисленные пункты в один.
3. Поменять режим вещания роутера
Выберите новый стандарт 802.11 N в настройках модема, если поддерживает. 802.11 N предлагает гораздо больший радиус действия и силу сигнала по сопоставлению с устройствами стандартов 802.11 a/b/г. (Настройка модема HG532e huawei со скрытыми функциями. Чтобы появилась функция смены вещания 802.11N, нужно войти с правами супер админа.)
4. Переключить канал роутера на свободный
Модемы работают на каналах от 1 до 11. Изменение канала, позволит роутеру создать четкий сигнал между другими беспроводными устройствами. Для тестирования в помещении на каком канале находится сеть wifi, можно воспользоваться программой Acrylic:
- Наша сеть.
- На каком канале находится и режим вещания 802.11-n.
- Розовый цвет наше покрытие на 10 канале.
- Видим, что две сети (розовый, голубой) находятся на одном и том же канале 1, они мешают друг другу.
- Можете проверить статус рейтинга настройки.
Что имеем? Ровно то, что две сети wifi у моих соседей, находятся на одном и том же канале, тем самым мешая друг другу. Выбирайте канал на котором меньше подключено сетей wifi или вообще не подключено.
5. Усилить мощь передачи роутера
Прочитайте инструкцию на вероятность опции xmit, мощности вашего модема: количество энергии он использует для передачи сигнала. Можете усилить это число до 45 (mW). Знайте, Вы рискуете перегреть или повредить маршрутизатор.
Пример двух модемов. Ищите настройку Transmit power и повысьте ее. На первом рисунке выбрать пункт High. На втором укажите максимальное значение 20.
6. Сменить стандартную антенну роутера
Найти другую антенну от старого роутера, если она мощнее и заменить ее, что обеспечит большую мощность. Не все маршрутизаторы позволяют откручивать привычно антенну. Она крепиться су-цельно, многие делают так как на видео.
7. Сделать направленную волну вай фай
Направить вашу сеть wifi не в 360 градусов, а меньше, тем самым остальные волны будут отражаться и направляться в одну сторону, что даст небольшой эффект. Вырежьте с банок пива, как на картинке. Лучше всего подходит, когда соединить нужно два роутера, работающих в режиме: wds, повторитель. Вы должны понять, что wifi будет плохо работать за закрытой частью банки. Этот способ, как дать больший коэффициент целенаправленной волны.
8. Установить репитер
Называют еще «Повторитель». Расширяет сеть получаемого сигнала. Повторитель принимает сигнал от модема и усиливает его, чтобы увеличить диапазон. Продается в виде блока, который нужно воткнуть в розетку после быстрой настройки. Имеют множества маршрутизаторов опцию «Репитера».
9. Установка усилителя wifi (Бустер)
Подрубить усилитель, называемый бустер, конкретно к модему. Бустер лучше чем повторитель. Репитер усиливает лишь мощь имеющего сигнала, а не силу диапазона, что не скажешь про бустер. Применяйте двунаправленный «Бустер» для увеличения скорости.
Смотрите еще:
- Настройка модема HG532e huawei
- Настройка модема TP-LINK TD-W8961ND (IPTV, интернет)
- Усилить сигнал WiFi маршрутизатора
- Настройка камеры видеонаблюдения PS-link XMD20
Загрузка комментариев
Канал
Чат
Как снять ограничения мощности в роутере
В большей части стран на маршрутизаторах ввели ограничения по мощности до 100 мВт. Существует лишь несколько стран, в которых ограничений нет, одна из них это Боливия, благодаря этому есть лазейка с помощью которой можно увеличить мощность передатчика.
- Устанавливаем Kali Linux или просто Linux.
- В терминале вводим команды:ifconfig wlan0 downmacchanger -r wlan0iw reg set BOiwconfig wlan0 txpower 400mWifconfig wlan0 up
Значение 400 mW означает мощность, можете начать с 200 mW, чтобы не спалить передатчик.
Также можете попробовать второй способ увеличения мощности. Для этого необходимо прописать команду wl -i wlan0 txpower 100, где 100 это мощность которую вы ставите, а wlan0 это ваш адаптер.
Сменить местоположение роутера
Где правильно поставить роутер? Большинство пользователей интуитивно ставят модем в центр комнаты, что не всегда срабатывает – слишком много внешних факторов накладываются друг на друга. Если в квартире есть несущая стена с металлическим армированием, то маршрутизатор рекомендуется разместить рядом с ней, в большей части комнаты. Если такой стены нет, а перегородки сделаны из дерева или пенобетона, то центр помещения – лучший вариант для размещения роутера.
Кроме перемещения, отключения или удаления вышеперечисленных приборов, можно физически сместить роутер – попробовать переставить его в другое место, в котором сигнал будет лучше:
- Чем выше будет стоять роутер, чем мощнее и свободнее будет распространяться сигнал от него;
- Следующий вариант – установить модем по центру жилплощади, и как можно выше;
- Ноутбук, планшет или ПК должен находиться как можно ближе к роутеру – тогда даже слабый сигнал будет приниматься уверенно. То есть, будут разные варианты – или передвигать роутер, или менять положение приемника (компьютера с адаптером);
- Поставьте роутер в том месте, где сигнал от wifi соседей хуже всего. Для этого вам не придется просить пароли от вайфая у всех соседей – уровень всех сигналов, которые принимает ваш модем, будет виден на вашем компьютере;
- Постарайтесь устанавливать роутер или компьютер вдали от любых металлических конструкций, изделий и предметов. Это же касается всех приборов, излучающих радиоволны – микроволновок, телефонов, и т.д;
- Пробуйте объединить все вышеперечисленные приемы.
Интересно: почти всегда какой-то указанный выше пункт или использование нескольких приемов сразу обязательно помогает.
Чем выше будет стоять роутер, чем мощнее и свободнее будет распространяться сигнал от него.
Правильная настройка WiFi-сети
Ну и конечно же, не стоит забывать, что как Вы настроите свою беспроводную сеть — так она и будет работать. Как правило, если пользователь выполнял настройку сам, то максимум что он сделал — это изменил имя сети (SSID) и пароль на подключение. А ведь параметров радиомодуля, которые влияют на стабильный и хороший сигнал WiFi значительно больше. Найти эти параметры Вы можете зайдя в веб-интерфейс роутера введя его IP (обычно это 192.168.1.1 или 192.168.0.1) в веб-браузере. Далее открываем раздел меню, отвечающий за работу радиомодуля. Он обычно называется WiFi, Wireless, Беспроводная сеть и т.п.
1. Автоматический выбор канала
Несмотря на то, что во многих инструкциях, которые можно найти в Интернете, написано что надо самому выбирать используемый радиоканал — по факту это совсем не так. Сейчас, когда в обычном многоквартирном доме почти в каждой квартире стоит точка доступа, выставлять каналы в ручную попросту глупо. Лучше поставить автовыбор. Вот как это делается на роутере TP-Link:
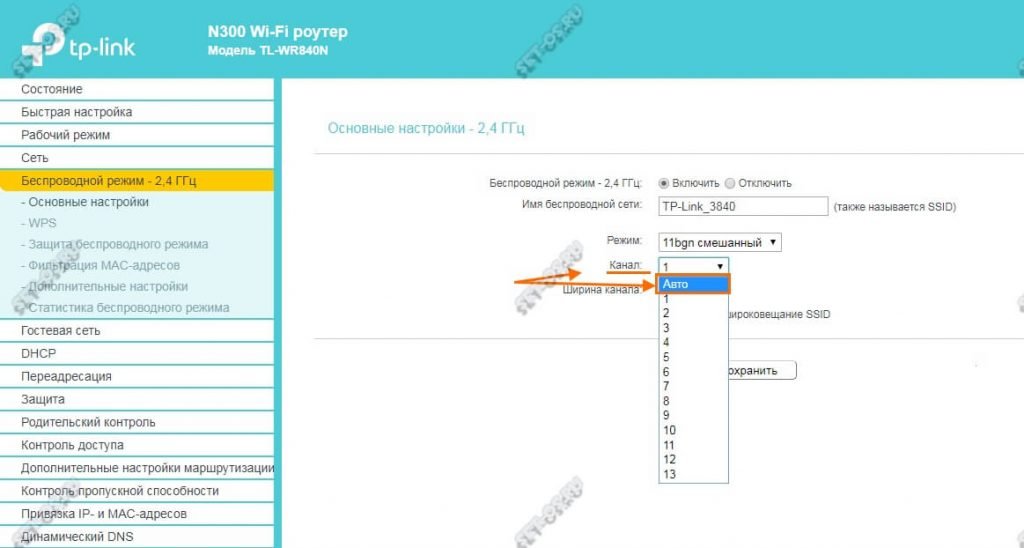
Современные беспроводные маршрутизаторы уже достаточно умные устройства и самостоятельно выбирают наименее загруженный канал. Делать это вручную уже не нужно.
2. Ширина канала
Второй, достаточно важный параметр, который кардинально влияет на качество работы сети Вай-Фай — это Ширина канала. Как правило, по умолчанию стоит автоматический выбор. К сожалению, не всегда роутер правильно оценивает ситуацию и выбирает ширину радиоканала. Поэтому я рекомендую делать это вручную. Если Вы находитесь в непосредственной близости от беспроводного маршрутизатора и уровень сигнала всегда хороший, то лучше выбрать ширину канала 40 МГц, чтобы выжать максимум скорости из беспроводной сети. Запомните, реальный эффект от этого можно получить только в условиях хорошего сигнала.
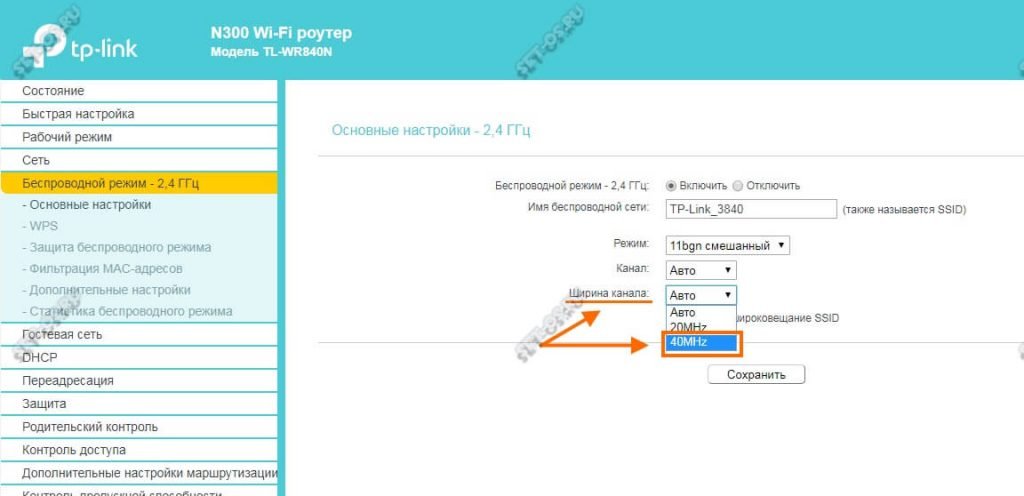
А вот если же клиентские устройства находятся уже подальше и качество приёма уже не очень, то улучшить сигнал WiFi и повысить стабильность работы поможет изменение ширины канала на 20 МГц.
Для двухдиапазонных роутеров оптимальной шириной беспроводного канала является 40 МГц. Опять же, в условиях очень хорошего приёма Вай-Фай и небольшого удаления клиентов от источника сигнала можно пробовать использовать 80 МГц.
3. Мощность передатчика
Частая ошибка, которую иногда допускают даже профессионалы — это выкручивание мощности сигнала Вай-Фай роутера на максимум. На многих беспроводных маршрутизаторах такая настройка идёт по-умолчанию. Это не всегда правильно. Вместо того, чтобы улучшить приём своего WiFi роутера, вы можете добиться этим обратного эффекта. Большая мощность сигнала может вызывать дополнительные помехи и ошибки в работе сети. Особенно если клиенты находятся в непосредственной близости от точки доступа (ближе двух метров).
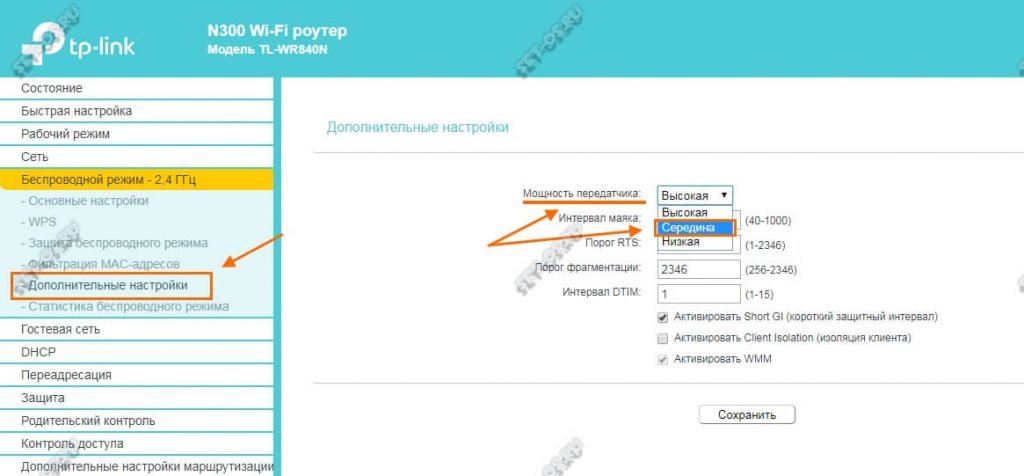
Мощность WiFi роутера обычно в несколько раз выше, чем на тех же планшетах и телефонах. В итоге клиент отлично «слышит» роутер, но работать нормально не может, потому, что роутер клиента «слышит» плохо. Чтобы взаимодействие проходило равноценно в обоих направления, необходимо уровнять мощность устройств.
Поэтому, чтобы улучшить сигнал WiFi, попробуйте уменьшить мощность излучения точки доступа хотя бы до среднего уровня. Как правило, этот параметр можно найти в расширенных настройках устройства.
Мне ничего не помогает!
Что можно попробовать ещё?
Во первых — обязательно обновите прошивку роутера. Как правило, многие этим пренебрегают и очень зря. В каждой новой версии исправляются ошибки предыдущей. Особенно часто приходится сталкиваться с таким у роутеров D-Link и TP-Link, которые идут с завода с такой древней прошивкой, которой нет даже на официальном сайте.
Во-вторых — попробуйте взять у друзей или знакомых на денёк другой WiFi роутер. Если причина была в нём, то Вы сразу почувствуете разницу! А если причина в чём-то другом, тогда уже искать её надо уже не в маршрутизаторе.
Разместить роутер подальше от источников помех
Диапазон 2,4 ГГц не требует лицензирования и поэтому используется для работы бытовых радиостандартов: WiFi и Bluetooth. Несмотря на малую пропускную способность, Bluetooth все же способен создать помехи маршрутизатору.
Зеленые области — поток от WiFi роутера. Красные точки — данные Bluetooth. Соседство двух радиостандартов в одном диапазоне вызывает помехи, снижающие радиус действия беспроводной сети.
В этом же частотном диапазоне излучает магнетрон микроволновой печи. Интенсивность излучения этого устройства велика настолько, что даже сквозь защитный экран печи излучение магнетрона способно “засветить” радиолуч WiFi роутера.
Излучение магнетрона СВЧ-печи вызывает интерференционные помехи почти на всех каналах WiFi.
На практике:
- При использовании вблизи роутера Bluetooth-аксессуаров, включаем в настройках последних параметр AFH.
- Микроволновка — мощный источник помех, но она используется не так часто. Поэтому, если нет возможности переместить роутер, то просто во время приготовления завтрака не получится позвонить по скайпу.
Как увеличить радиус действия Wi-Fi сети с помощью дополнительных устройств?
1
Установка репитера, или настройка второго роутера в режиме усилителя. Из всех рекомендаций, которые вы здесь увидите, или вообще найдете в интернете, этот способ самый эффективный и надежный. Правда, придется потратится на репитер.
Репитер (повторитель), это небольшое устройство, которое нужно установить в том месте, где сигнал вашего Wi-Fi еще есть, но он уже не очень сильный. А репитер просто будет расширять вашу главную сеть, т. е. «передавать» ее дальше. Об этих устройствах я подробно писал в статье: что такое Wi-Fi репетир (повторитель), как он работает, и что значит роутер в режиме репитера?
В качестве репитера могут выступать обычные роутеры. Вот инструкции по настройке роутеров ZyXEL и Asus в режиме повторителя:
- Настройка Zyxel Keenetic в режиме репитера (усилитель). Используем роутер Zyxel для расширения Wi-Fi сети
- Настройка роутера Asus в качестве репитера (режим повторителя Wi-Fi сети)
Если у вас Wi-Fi не «добивает» в какие-то комнаты, то установка повторителя решит эту проблему. А если у вас дом в несколько этажей, то на первом этаже можно установить роутер, а на втором репитер. Отличная и рабочая схема.
2
Смена антенн роутера на более мощные. Если на вашем роутере съемные антенны, то можно купить более мощные, и тем самым немного увеличить покрытие вашей сети. Почему немного? Да потому, что замена антенн как правило дает не очень хороший результат. Он есть, но не такой что бы увеличить радиус на несколько комнат. В любом случае, придется тратится на антенны. И мне кажется, что намного лучше потратить эти деньги на репитер. Да, он будет стоить дороже, но пользы от него намного больше.

Если решите менять антенны, то берите мощные, с усилением в 8 dBi. Но, стоят они дорого, и несколько таких антенн будут стоить как повторитель.
Я уже писал статью по установке, и тестированию антенн TP-LINK TL-ANT2408CL, можете посмотреть результаты.
3
Покупка нового роутера, переход на 5 GHz. Можно купить более мощный, дорогой роутер. А лучше, роутер с поддержкой диапазона 5 GHz. В чем плюс диапазона 5 GHz? Он практически свободный, сейчас большинство всех сетей и других устройств работают в диапазоне 2.4 GHz. Меньше помех – больше скорости и более стабильная работа сети.
Есть такие места, где Wi-Fi сеть на 2.4 GHz практически не работает. Все время глючит, пропадает соединение, низкая скорость и т. д. А все из-за того, что там очень много разных сетей. Вот в таких случаях, переход на 5 GHz решает все проблемы.
Но покрытие сети в диапазоне 5 GHz будет меньше по сравнению с диапазоном 2.4 GHz. Такая особенность частоты 5 GHz.
Еще несколько советов по увеличению дальности Wi-Fi
1
Выберите правильное расположение вашего роутера. На самом деле, это очень хороший и эффективный совет. Как правило, все устанавливают маршрутизаторы при входе, или в каких-то дальних комнатах. Правильное расположение роутера позволит правильно распределить сигнал, тем самым увеличить дальность Wi-Fi.
Проще говоря, нужно устанавливать роутер как можно ближе к центру дома. Да, это не всегда получается, так как к роутеру нужно прокладывать кабель, а тянуть его на середину дома не очень удобно. Но, даже незначительные передвижения роутера, смогут увеличить уровень сети в нужных вам комнатах. А еще, нужно помнить о том, что стены это враг Wi-Fi сетей.
2
Самодельные усилители для Wi-Fi антенн. Можно найти много инструкций, в которых показано изготовление усилителей для роутера. Как правило, это обычная фольга, и жестяные банки. Получается, что если с одной стороны антенны поставить лист фольги, то сигнал будет от нее отбиваться и направляться в нужном нам направлении.

Я считаю, что это все ерунда. Во-первых, разрезанная банка из пива, или кусок фольги сзади роутера выглядит не очень красиво, а во-вторых, от этого нет практически никакого эффекта. Можете проверить.
207
Сергей
Советы по настройке роутеров (общие)
Пошаговый алгоритм усиления сигнала вай-фай для разных моделей роутеров
Алгоритм объединения роутеров «по воздуху» зависит от фирмы производителя. Узнать точную инструкцию для конкретного устройства можно в интернете, вбив в поисковую строку название и модель дополнительного роутера.
TP-Link
При выборе роутеров бренда TP-Link перед усилением сигнала необходимо произвести настройки главного устройства. Нужно установить статический канал для беспроводной сети в настройках и запомнить его. Сменить канал можно в разделе «Беспроводной режим», в подпункте «Канал».
Алгоритм настройки вспомогательного роутера:
- Смените IP-адрес, если тот совпадает с данными основного устройства. Например, 192.168.0.1 на 192.168.0.2.
- Сохраните настройки.
- Откройте раздел «Беспроводной режим», и установите канал аналогичный тому, что указан в настройках главного маршрутизатора.
- Поставьте галочку рядом с графой «Включить WDS», и начните поиск сети.
- Подключитесь к домашней сети, и введите от неё пароль.
- Сохраните изменения.
- Перезагрузите устройство.
Убедиться в правильности настройки можно, вернувшись в раздел «Беспроводной режим». Рядом со строчкой «Состояние WDS» появится надпись «Включено», а радиус сигнала существенно расширится.
При объединении роутеров бренда TP-Link для настройки нужно установить статический канал для беспроводной сети в настройках и запомнить его. Изменить последний в случае необходимости можно в разделе «Беспроводной режим», в подпункте «Канал»
ASUS
Объединять роутеры бренда ASUS лучше в режиме повторителя, поскольку в настройках WDS даже с инструкцией от производителя разобраться сложно.
Для копирования настроек сети:
- Перейдите в настройки (192.168.1.1.) вспомогательного устройства, и откройте раздел «Администрирование».
- Кликните на раздел «Режим работы», и активируйте «Режим повторителя», нажав на него.
- Сохраните действия.
- Выберите сеть, которую планируете расширить, и введите сетевой ключ.
Главное, перед основными настройками не забыть сменить динамический канал на статический, а также отключить сетевой кабель от WAN-порта.
Xiaomi
Процедура объединения устройств от Xiaomi несколько осложняется тем, что на многих моделях невозможно установить русский язык интерфейса. Придётся разбираться с китайскими иероглифами или английскими терминами, в зависимости от прошивки.
Алгоритм:
- Сбросьте роутер до заводских настроек, зажав маленькую кнопку на панели (если устройство ранее использовалось).
- Зайдите в настройки гаджета (192.168.31.1), и выберите режим «Ретранслятор» (Amplifier mode).
- Выберите сеть и введите данные для подключения к ней.
- Назовите сеть, продублировав название первой, и задайте пароль от второго устройства.
- Дождитесь пока страница прогрузится.
Процедура объединения устройств от Xiaomi осложняется тем, что у многих моделей отсутствует русский интерфейс
D-Link
Маршрутизатор от D-Link успешно переводится в режим усилителя, правда, здесь он называется «Режим клиента».
Для активации необходимо:
- Подключите к роутеру LAN-кабель, и перейдите в настройки (192.168.0.1).
- Выберите раздел Wi-Fi и подраздел «Клиент».
- Подставьте галочку напротив «Включить» в подпункте «Настройка маршрутизатора в режиме беспроводного клиента».
- Выберите главную сеть и введите пароль.
- Примените действия.
- Перейдите во вкладку «Сеть» и «WAN».
- Удалите все созданные профили, и добавьте новый.
- В полях «Тип соединения» и «Интерфейс» выберите «Динамический IP» и WifiClient соответственно.
- Примените изменения, и перейдите в раздел «Система».
- Выберите «Сохранить» и «Перезагрузить».
Netis
Радиус действия, уже существующий беспроводной сети, легко расширяется с помощью роутера от Netis.
Для этого:
- Откройте настройки, прописав в адресной строке браузера 192.168.1.1.
- Перейдите в раздел «Беспроводной режим» и «Настройки Wi-Fi».
- Выберите «Режим радио» и «Повторитель».
- Подтвердите действие, нажав на Ар Scan.
- Кликните на найденную домашнюю сеть, поставив напротив неё метку «Подключить».
- Введите пароль от интернета, и сохраните изменения.
Прекрасно подходят для усиления сигнала и маршрутизаторы netis, которые к тому же легко настраиваются на волну репитера
Усилить вай-фай сигнал и расширить радиус покрытия можно с помощью подключения дополнительных роутеров. Каждое новое звено цепи при этом выступает повторителем, неким продолжением одной сети. Это позволит решить проблему слабого сигнала или его полного отсутствия на дальнем расстоянии от главного маршрутизатора.
Полезные советы
Вышеперечисленные способы являются мощным средством для улучшения трансляции роутером, но их бывает недостаточно. Поэтому далее добавим к вышеперечисленным методам еще несколько практических советов, которые также помогут усилить wi-fi сигнал.
Настройка приемника на ноутбуке или компьютере
Как стационарные, так и переносные виды техники обладают встроенными приемниками вай-фай сигнала. И в случае их некорректной работы или слабых параметрах адаптера, никакие действия в интерфейсе роутера или с его антеннами никаких положительных результатов вам не дадут.
В такой ситуации поможет настройка приемника wi-fi сигнала через Панель управления. Или установка дополнительной антенны для адаптера.
Замена роутера на современный
Также стоит заметить, что далеко не все маршрутизаторы вы сможете бесконечно улучшать, чтобы усилить сигнал
В некоторых случаях вам попросту понадобиться новый роутер, поэтому если вы решили приобрести его, обратите внимание, чтобы модель оснащалась двумя – тремя антеннами и осуществлял трансляцию в пределах 5дБ
Выбор расположения роутера
Помимо приборов, дающих сильное электромагнитное излучение в окружающее пространство, немаловажную роль играют и предметы мебели с толстыми стенками из прессованных опилок, и фольгированные утеплители, железные конструкции прочие детали интерьера
Поэтому выбирая место расположения роутера важно добиваться минимального перекрытия пути распространения wi-fi сигнала такими преградами
Также важно учитывать хотя бы приблизительные точки приема, чтобы маршрутизатор имел как можно более равное удаление от них. Идеальным вариантом считается установка посредине жилища или зоны раздачи, но на практике это не всегда представляется возможным
Выбор расположения
Перезагрузите роутер
Этот способ связан с временными трудностями в трансляции сигнала, когда вы не можете подключиться к сети, гаджет показывает слабый уровень сигнала или его отсутствие. В большинстве случаев перезагрузка роутера для возобновления нормального режима передачи сигнала производиться при помощи специальной кнопки, но и этого действия не всегда хватает.
Кнопка перезагрузки роутера
Если перезагрузить роутер кнопкой оказалось недостаточно, можно сделать это путем отключения питания от сети. Такие кардинальные меры требуют 15 минут, чтобы перезагрузить устройство, после чего, блок питания снова включается в розетку.
Установите современный роутер
Технологии идут вперёд, выходят новые стандарты, а значит существующие беспроводные роутеры при этом устаревают. Я купил 5 лет назад современный на тот момент маршрутизатор, который работает только в одном диапазоне радиочастот 2.4 ГГц с поддержкой самого быстрого тогда стандарта из доступных — 802.11N. А сейчас практически все современные устройства идут с поддержкой расширенного диапазона 5 ГГц и самыми быстрыми стандартами 802.11AC и 802.11AX. К тому же современные устройства поддерживают новые технологии и стандарты, улучшающие качество сигнала Вай-Фай и позволяющие получить более высокую скорость в домашней сети!
Как в настройках роутера усилить сигнал Wi-Fi?
Если вы уже купили, и установили у себя дома, или в офисе роутер, и Wi-Fi ловит не везде, где вам нужно, то можно попробовать усилить беспроводную сеть. Как это сделать, мы сейчас рассмотрим. Усилить сигнал можно как с помощью настроек в роутере, так и с помощью отдельных устройств, и приспособлений.
1
Поиск и смена канала на роутере. Если у вас устройства видят много доступных для подключения сетей ваших соседей, то все эти сети, могут загружать канал, на котором работает ваша сеть, и тем самым уменьшит радиус действия сети.
Можно попробовать, в настройках роутера задать какой-то статический канал, или же поставить Auto. Здесь нужно экспериментировать. Если вам не лень, то с помощью программы inSSIDer вы можете найти более свободный канал, и задать его в настройках вашего роутера.

Я не буду подробно расписывать, просто даю вам ссылку на статью Как найти свободный Wi-Fi канал, и сменить канал на роутере? В ней я подробно рассказывал о каналах, и о том как найти не загруженный канал. Так же, там есть инструкция по смене канала на роутерах разных производителей.
2
Переводим свою сеть в режим работы 802.11N. Как правило, по умолчанию на всех роутерах беспроводная сеть работает в смешанном режиме b/g/n (11bgn mixed). Если принудительно заставить роутер транслировать Wi-Fi в режиме работы 802.11N, то это может увеличить не только скорость, но и радиус покрытия Wi-Fi (если на вашем роутере более одной антенны).
Единственная проблема в том, что если у вас есть старые устройства, которые не поддерживают режим 802.11N, то они просто не будут видеть вашу сеть. Если у вас нет старых устройств, то без сомнений переключите свою сеть в режим n. Сделать это очень просто. Заходим в настройки роутера, обычно по адресу 192.168.1.1, или 192.168.0.1 (подробную инструкцию по входу в настройки смотрите здесь).
В настройках откройте вкладку, где настраивается беспроводная сеть. Называются они обычно так: Wi-Fi, Беспроводной режим, Беспроводная сеть, Wireless и т. д. Найдите там пункт Режим беспроводной сети (Mode) и установите в нем N only. То есть, работа сети только в режиме N.
Для примера: смена режима беспроводной сети на роутере Asus

Сохраните настройки и перезагрузите роутер. Если появляться проблемы с подключением устройств, то верните обратно смешанный режим.
3
Проверяем мощность передачи в настройках маршрутизатора. На некоторых роутерах, есть возможность выставить уровень мощности беспроводной Wi-Fi сети. Насколько я знаю, по умолчанию стоит максимальная мощность. Но, можно проверить.
В роутерах Asus, эти настройки меняются на вкладке Беспроводная сеть — Профессионально. В самом низу, есть пункт «Управление мощностью передачи Tx power». Там есть шкала, которую можно регулировать в процентах. Выглядит это вот так:

На роутерах Tp-Link открываем вкладку Wireless — Wireless Advanced. Пункт Transmit Power позволяет настроить силу сигнала. Значение High – означает максимальная мощность.

Эти настройки больше пригодятся в том случае, если вы захотите наоборот, уменьшить мощность сигнала вашего Wi-Fi роутера.
Сделать направленную волну вай фай
Этот способ направлен на сужение вектора направленности сигнала от роутера. То есть, модем должен распространять вайфай не на 360°, а узконаправленно. При реализации этой технологии остальной сигнал будет отражаться и перенаправляться в требуемом направлении, так что вы получите максимальный эффект от работы роутера.
На практике этот метод выглядит несколько примитивно: нужно закрыть тыльную часть антенны металлическим экраном. Самый простой вариант – разрезать алюминиевую банку из-под колы, разогнуть ее полудугой, и установить конструкцию непосредственно за антенной.
Отражатель WIFI сигнала
Для понимания: зона за экраном из алюминия или жести будет нерабочей. Сигнал будет отражаться от фольги и перенаправляться в виде луча от вогнутой направленной параболы к ПК.








